How to Upload Assignmnet on Gradescose by Ta
- The template PDF
- Who will upload submissions?
- Release Engagement, Due Appointment, Late Due Date
- Timed assignments
- Timed assignments with Lockdown Browser
- Extending dates and fourth dimension limits
- Submission Blazon
- Grouping Submissions
- Template Visibility (Homework, Exams, and Bubble Sheets)
- Labeled Printouts (Beta)
- Viewing active assignments
- Editing Assignments (Assignment Settings)
- Deleting
- Creating multiple versions of a bubble canvass consignment
- Linking an assignment or gradebook column from an LMS to Gradescope
To create a new assignment, clickCreate Assignment in the lesser correct corner of your grade'southwardAssignments page.

A dialog box will appear where you accept the choice to select from a wide variety of assignment types. If you want more details well-nigh each type, bank check out the Assignment Types article. In general, here is a quick overview of each type:
- Test / Quiz: An instructor-uploaded assignment where students reply in designated regions.
- Homework / Problem Set: Instructors specify a window of time that students can submit their work. Students upload their work via their telephone or calculator.
- Bubble Sheet: Using a Gradescope Chimera Sheet template instructors can mark correct answers and accept submissions automatically graded.
- Programming Assignment: Instructors can grade student code with autograders or manually grade each submission.
- Online Assignment: Instructors create questions on Gradescope and students can submit responses online.
Many of these assignments share similar properties. Some of the commons ones are below. Specific details for each type can be found linked above.
The template PDF
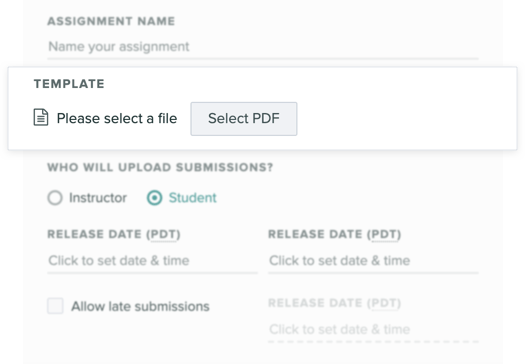
The template PDF should be a blank version of your test, or instructions such as a list of assigned homework problems. This PDF is used in farther steps of Gradescope such as Creating an Outline.
Students will only exist able to view and download this file if your assignment will be student-uploaded and you have enabledTemplate Visibility. See theWho volition upload submissions? andTemplate Visibility sections on this page for more information.
Who will upload submissions?
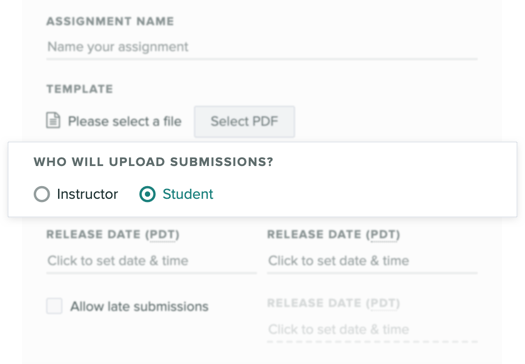
Many assignment types let you specify whether y'all want instructors or students to upload submissions.
- SelectInstructor if you want grade staff to collect, scan, and upload student work (east.m., a paper-based quiz).
- SelectStudent if y'all want students to upload their own work (e.m., a problem set, lab written report, or programming consignment).
Submitting work on students' behalf: Even if "Student" is selected as the chief uploader for an assignment, instructors tin all the same use the Upload Submission button on the Manage Submissions page to upload private submissions on behalf of students if needed.
Students will not be able to come across whatever role of an teacher-uploaded assignment until grades are published. With student-submitted assignments, students will be able to submit piece of work between the Release Date and the Due Engagement (or Late Due Date if set). Students will and then be able to see their graded work once the assignment is published. When students submit their work successfully to an assignment, they will receive an automated email from Gradescope that includes the 24-hour interval and time they submitted work, the assignment Due Date, the Late Due Appointment (if you set up one), and a link to their submission. The electronic mail also reminds them that they can resubmit work as many times as they demand to until the Due Date.
Release Date, Due Date, Late Due Date
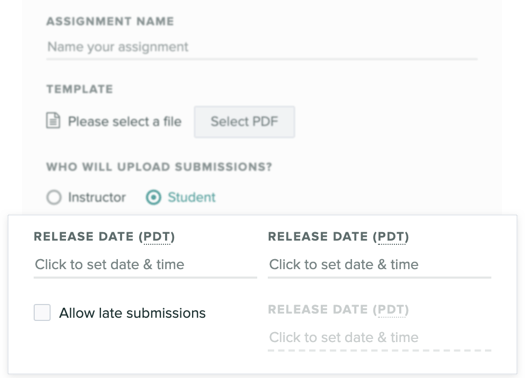
For student-uploaded piece of work, at that place are a few extra options to set.
TheRelease Date specifies the appointment and time when students will get able to submit their work. TheDue Date specifies when students volition cease being able to submit their piece of work without any late penalties. TheTardily Due Date specifies the last date when students will be able to submit their work on Gradescope. Submissions uploaded betwixt the due date and belatedly due date volition be marked 'late' on the Manage Submissions page, Review Grades page, and in the grading interface. You volition exist able to apply custom late penalties to late submissions during grading, via the submission-specific point adjustments field on the grading page, or by creating a "Late Deductions" question with its own rubric.
Belatedly submissions: If you do not want students to exist able to upload late submissions, you can uncheck the "Let belatedly submissions" box. Instructors can also upload submissions for students at any time (even after the deadline) via theUpload Submission push on theManage Submissions page.
Timed assignments
For all educatee-uploaded assignments (except Programming Assignments), you volition too have the option to enforce a time limit using theMaximum Time Permitted feature. This allows you lot to requite students a fix number of minutes to complete an assignment from the moment they open it and see the questions or the submission dialog box.
When students open an consignment with a time limit, they're told how long they have to consummate it and the latest appointment and time they can brainstorm working to have the full time immune earlier the due date and late due date (if yous set one). Then to get-go the timer and see the assignment questions and/or submission dialog box, students must confirm that they'd like to begin. Students volition also have a inaugural timer on their screen every bit they consummate the assignment. They can hide the timer if they don't desire to see it and reveal again if they change their heed.
Unless you have also enabled LockDown Browser (run across department below) during the submission period, students tin can update their answers and resubmit files any number of times. The most recently submitted piece of work at the finish of the fourth dimension limit will be saved for y'all to view and grade. Because students only have a finite amount of time to enter their answers and submit work, timed assignments reduce the take a chance of students adulterous or working together to get the answers.
Timed assignments with Lockdown Browser
LockDown Browser availability post-beta: The LockDown Browser feature is currently in beta. While LockDown Browser is in beta, instructors must email help@gradescope.com to exist able to enable this feature for their form. Once out of beta, LockDown Browser volition be available with institutional site licenses and for individual courses subscribed to Gradescope Consummate.
If you're creating a timed Online Assignment, you lot volition take the option to enable LockDown Browser Powered past Respondus. Enabling the LockDown Browser feature ways that once your students have started their timed Online Assignment, they will exist taken to a secured browser window will non be able to open any additional tabs, windows, or applications until they have finished their work. For specific steps on using this characteristic come across Boosted security with LockDown Browser.
Extending dates and time limits
If yous want to extend or modify when a specific student tin first, work on, or submit an assignment, cheque out Extending assignment release dates, due dates, late due dates, and time limits.
To learn how to give a student more than time on all timed assignments in a course, check out Extending time limits at the course level. Currently, at the course level, yous can just give blanket fourth dimension limit extensions. You lot cannot give a educatee an extension on all assignment release dates, due dates, or late due dates in a course at one time. You would need to give the student those extensions on each assignment.
Submission Type
If students will exist uploading their own piece of work on an Examination/Quiz and Homework/Trouble Fix assignment, y'all tin choose the style y'all'd like them to upload their work. This is called the "submission type." Here are the types y'all tin can choose from:
- Variable Length
- Students can submit any number of pages and so bespeak which pages represent to which problem at upload time. This is commonly used for a list of textbook problems or lab reports. (We back up PDF and Image uploads with this submission blazon)
- Templated (Stock-still Length)
- Students are expected to write their responses in known regions. This works well for exams and worksheets. Considering the location where students volition mark their answers are fixed, AI-Assisted Grading is available with this submission type. (We only support PDF uploads with this submission type)
Group Submissions
IfGrouping Submissions are enabled, students volition exist able to add together group members to their submission. You tin can set a limit for the maximum number of students that can be in a group. Students tin can add together or edit group members at any fourth dimension (even after the deadline), but you will ever be able to meet anybody's full submission history. You can too add or delete group members by clicking on the submission from the Manage Submissions page and clicking theGroup Members button in the lesser action bar.
Please note that instructor-uploaded grouping assignments aren't direct supported all the same, just you lot tin email assist@gradescope.com to larn more than about handling instructor-uploaded group assignments on Gradescope.
Template Visibility (Homework, Exams, and Chimera Sheets)
If yous've configured your Homework, Exams, or Bubble Sheetsso that students will exist uploading their ain piece of work, you volition come across an option to changeTemplate Visibility in your Consignment Settings. Past selecting "Allow students to view and download the template" underTemplate Visibility, students will be able to view and download a blank copy of their assignment on Gradescope after the release engagement. On Homework / Trouble Set and Exam / Quiz assignments, students will exist downloading the blank template you uploaded to create your assignment outline. On Chimera Sheet assignments, students will be downloading Gradescope'due south blank 200-question template that contains v respond bubbles per question, only no question content. You volition still need to give students the questions for their multiple choice assignment outside of Gradescope.
Labeled Printouts (Beta)
Currently in beta for instructor-uploaded Homework/Trouble Set and Exam/Quiz assignments, theCreate Printouts button on theManage Scans page allows y'all to generate a single PDF file containing labeled copies of your Template file. You can download and distribute the labeled printouts to give each student a re-create of the consignment with a unique label on each folio. Students will and then complete their piece of work on those labeled pages. When you scan in students' submissions, Gradescope volition utilize the labels to automatically grouping the pages of each student's submission together, no thing the order they were scanned or uploaded in. For step-past-footstep instructions on this feature, meet theManaging Scans help page. To have this feature added to your courses, please contact aid@gradescope.com.
Viewing active assignments
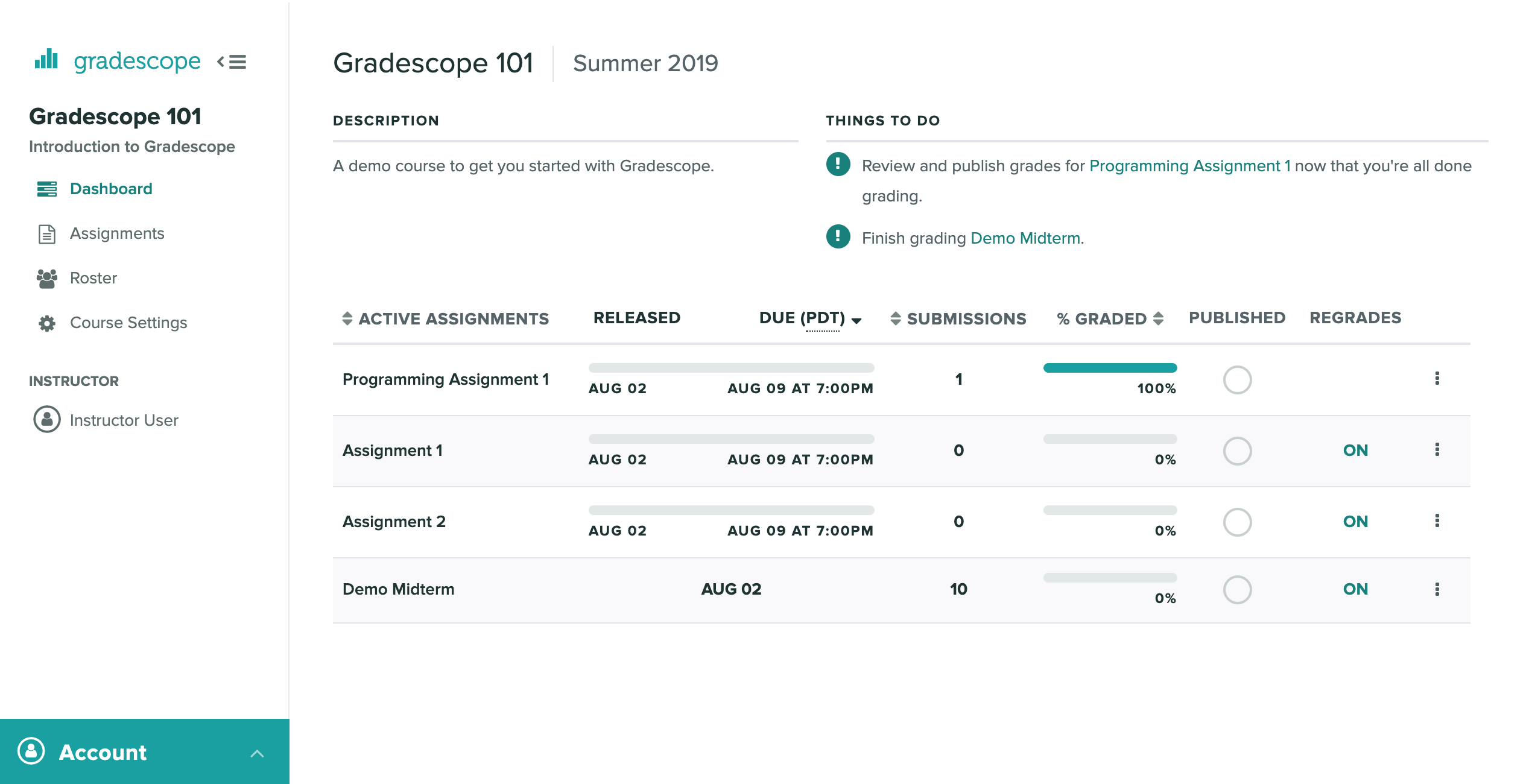
You lot can view all of your currently active assignments from theCourse Dashboard. Assignments remain active unless they have been published, have no awaiting regrade requests, and have not been updated in a week. Y'all can access all of your assignments (both active and inactive) from theAssignments tab in the left sidebar.
Editing Assignments (Consignment Settings)
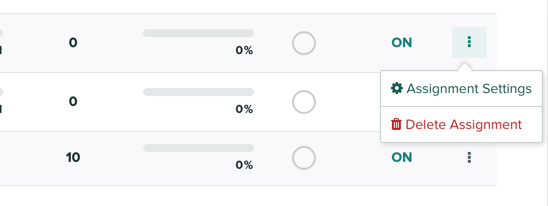
If you always wish to change your assignment settings yous can click on the three dots to open a menu and tin jump to the settings page for that assignment. You can also navigate to this page from within an assignment and clicking on Settings in the left sidebar.
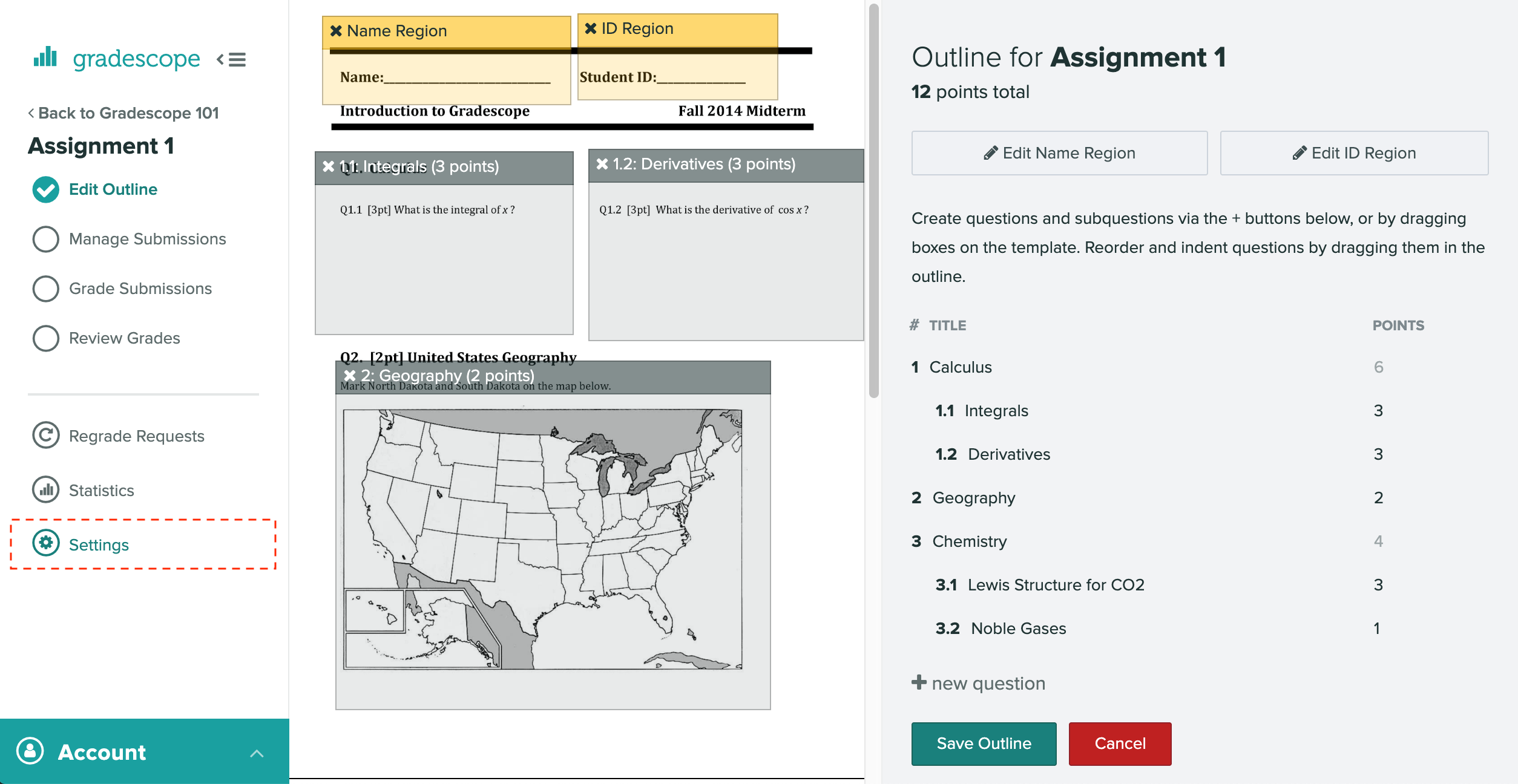
On the Assignment Settings folio, you lot also have the pick to set assignment-wide grading defaults, which include the default rubric type (positive or negative scoring) and default score bounds (maximum and minimum possible score). If y'all'd like these default settings to apply to all existing questions, cheque the "Employ these settings to all questions" box.
Deleting
Deleting an assignment is possible from theSettings page or by clicking on the three dots to the right of the assignment proper name on the Assignments dashboard. Upon clicking theDelete Consignment button, you will be prompted to confirm your activeness. If y'all delete an assignment, the template, outline, and all associated submissions will be deleted every bit well.
Creating multiple versions of a bubble sheet consignment
Currently in beta and available upon emailed request, the assignment versioning feature lets you create a container to link multiple teacher-uploaded Examination, Homework, or Bubble Sheet assignments together. Please note that assignment versioning is not availableyet on Online Assignments, Programming Assignments, or any other type of pupil-uploaded assignment. To meet how to use this feature on your instructor-uploaded Exam, Homework, or Bubble Sail assignments, check out the article on Creating and Grading Multi-Version Assignments.
Linking an assignment or gradebook column from an LMS to Gradescope
Check out our LMS Workflow section for instructions on how to link an assignment or grade item in Blackboard, Brightspace (D2L), Canvas, Moodle, and Sakai to Gradescope. The LMS Workflow section of the Assist Center also contains step-by-step instructions, images, and gifs about how to use Gradescope with an LMS as an instructor and a pupil.
Alternatively, check out the LMS Integration video on our Get Started page to meet how to connect your LMS to Gradescope and create and link assignments from the Gradescope website. Please notation that the video only shows one method for using Gradescope with an LMS, but updated videos for each LMS are in the works.
Was this article helpful?
Awesome, glad that it'south helpful! 🙌 Accept ideas on how we can improve? Sorry to hear that. Allow u.s. know what nosotros tin can improve!
Source: https://help.gradescope.com/article/zh25swsjn5-instructor-course-assignment-setup
Belum ada Komentar untuk "How to Upload Assignmnet on Gradescose by Ta"
Posting Komentar